Learn the step-by-step procedure to share your documents, videos, photos, PDF’s, folders as well as files from your iCloud account.
Want to share your files or folders with your collaborators from your iCloud account while working on projects? Don’t worry now it’s possible to share your files from iCloud with iOS, macOS, and iPadOS updated versions.
iCloud is one of the best platforms to share your files, photos, documents, or other folders with one iCloud user to another, and you can also share your content on other messaging platforms.
You just need an Apple ID to sign in to your iCloud account and view or edit files in a shared folder.
What are the Minimum System Requirements for Sharing Your Files from iCloud?
Unfortunately, this iCloud sharing
feature is only running in particular systems. Here’s what you need to use the iCloud sharing option.
- iPhone, iPad, or iPod touch: iOS 13.4 or higher
- Mac: macOS Catalina version 10.15.4 or higher
- Windows PC: iCloud for Windows version 11.1 or higher
If you’re utilizing an older version of the system then you can only share your files individually.
So, before you’re going to share your files from iCloud make sure you can use minimum requirements or the latest version of your device operating system.
How to Share Your iCloud Folders and Files On iPhone or iPad
Follow the below procedure
to share/move files and folders from the iCloud drive account for iPhone, iPad as
well as iPod touch users.
Step 1: Launch Files and
select the iCloud drive in your device or iCloud.com and Sign in to your iCloud
account.
Step 2: Choose the files or
folders that you want to share and press on it until the menu screen appears.
Step 3: Tap on Share and then Share File in iCloud options.
Step 4: Next, you’ll get several options to share your iCloud files such as Mail, Messages, and some
popular platforms like Skype, Slack, Messenger, and more that are available on your device.
In this way, you can share your files and folders from your iCloud Drive account.
How to Share Your iCloud Folders and Files On Mac
If you’re a Mac user then follow
the below instructions to share your files and folders from your iCloud drive
account.
Step 1: Choose the folder or the file that you want to share and then tap on the Share button.
Step 2: Next, select the
medium or platform to send your invitation – Mail, Messages, Airdrop and also you can copy the
folder link to share it with other platforms.
Step 3: Hit the Share button to share your iCloud files
and folder from Mac.
If you want to secure your files and give permission for only a specific person to access them, click on Share Options. Here you can set the permission and give access to the recipients.
How to Share Files from iCloud.com in browser
Follow the below instructions
if you want to share your content via iCloud.com.
Step 1: Go and Sign in to your iCloud account on iCloud.com
Step 2: Choose the file or the folder you want to share.
Step 3: Tap the Share File button or Add People on the webpage.
Step 4: Select the sharing platform
to send your invite – Email as well
as you can also use the Copy Link option
to share your content.
Step 5: Finally, tap on the Share button to share and complete your
task.
How to Share Your iCloud Files from Windows PC
Yes, you can share your
iCloud files on Windows PC. But make sure you’re using Windows version 11.1. Follow
the below instructions if you want to share your content from your Windows PC.
Step 1: Launch iCloud Drive from
your device file explorer.
Step 2: Select and
right-click the file or folder that you want to share.
Step 3: Choose the iCloud Sharing option.
Step 4: Enter the people's
email addresses of the recipient.
Step 5: Hit the Apply button.
Share Your Content with Your Collaborators
With iCloud’s sharing
features, now all Apple users can easily and quickly share their documents,
photos, files, videos, folders, and more content with other iCloud owners.
But remember that this feature is only running in the specific iOS or macOS
operating systems.
However, when you share your
files or folders from iCloud it allows you to modify some settings such as you
can set the permissions and give access to only specific people.

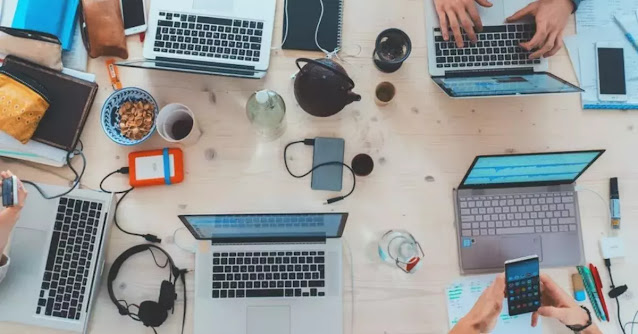


0 Comments