Need to know which file formats you can use while importing external data into Google Sheets? Here’s a catalog of file formats that support Google Sheets.
While working on Google Sheets, some peoples want to import external data or premade spreadsheets to save more time and effort. Also, this conserves your struggle of typing any text or data manually into your sheet.
Google Sheets allows more
than 10+ file formats to import the external data or file into your
spreadsheets. Also, you can easily locate your files to import them into Google
Sheets. You can import the data from your device storage as well as your other spreadsheet.
Which File Formats does Google Sheets Support while Importing a File?
To import external data into
Google Sheets, you need to know that which file format does Google Sheets
support? As Google Sheets holds only the specific file types to import external
data.
Here’s a catalog of the
file formats that support importing your external data into Google Sheets.
- TXT
- CSV
- XLS
- TAB
- XLS
- XLT
- ODS
- XLSM
- XLSX
- TSV
- HTML
How to Import External File in Google Sheets
Before importing a file into Google Sheets make sure you can use one of the above file formats otherwise you’ll get the error message.
Follow the below steps to import your external file into your Google spreadsheet.
Step 1: Go to Google Sheets on your Personal Computer or
Laptop.
Step 2: Open your spreadsheet or blank sheets into the
Google Sheets.
Step 3: Tap on File
from the top menu and then click on the Import
option from the drop-down menu.
Step 5: After choosing your file, you will get the pop-up
window. This window shows the file name and import location. In import
location, there are six options- Create a new spreadsheet, insert a new sheet,
replace the spreadsheet, replace the current sheet, append to your current sheet, and replace data at selected cells.
Step 6: If you’re using TSV, TXT, or CSV file format to
import your external data, then you’ll choose Tab, Comma, and Custom separator type.
By default, it is set on Detect automatically
mode.
Step 7: Don’t forget to tick the checkbox Convert text to numbers, dates, and formulas.
Step 8: Finally, tap on the Import data button to finish your task and import your file.
Note:
Step 6 and Step 7 are only for TSV, TXT, or CSV file users. If you’re using except this file formats (Example
.ODS file), you don’t need to follow these two steps, you can directly import
your file.
Import a File and Save Your Hassle while Creating Spreadsheets
Importing
a file is the best way to save more time and more effort while creating spreadsheets
on Google Sheets. And you can import the data from another sheet into your
spreadsheet.
Make
sure you can only use the file formats that support Google Sheets. If you try to use another file format then you get the error message while importing the external file.
Also Read:


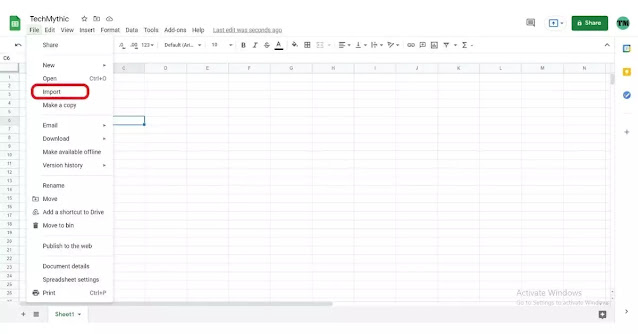




0 Comments