Want to decrypt your files and folders in Windows 10. Here’s you learn easy methods to decrypt them.
Due to the large evolution of technology and the internet, the hacking, data breach, and data theft becomes more enhancing so keeping your important files encrypted is one of the best and applicable techniques to protect them against thieves.
However, sometimes your files or folders will be automatically encrypted without your consent due to some tremendous malware attack. But don't worry you can remove all the malware from your device using Windows defender. And also you can decrypt your files or folders by following ways.
1. Decrypt Your Files from Advanced File Properties/Attributes
Using the first method, you can easily decrypt your encrypted files in a few seconds. When you encrypt your files via EFS, then you can decrypt the files from your file properties.
Follow the below
steps to implement the first method to decrypt your files and folders in
Windows 10.
Step 1: Choose your file
and then right-click on it by using a mouse or touchpad.
Step 2: Select Properties to get the advanced
settings.
Step 4: Tap to
uncheck the Encrypt contents to secure
data radio box and press enter button.
Step 5: Now, it asks
you to apply changes to this folder, subfolders, or files. Select one of them
and click on the Ok button to complete your
task. In a couple of seconds, your file or folder will be decrypted
successfully.
2. Decrypt Your Files and Folders Using Context Menu
When you decrypt a
file using this method, it’s only decrypted your file. But if you decrypt folders using this method, it will be decrypted your entire folder, its
subfolder, and files.
To decrypt your files
or folders using the context menu follow the below steps.
Step 1: Select and right-click on your file or folder that you want to decrypt.
Step 2: Choose File Ownership and click on the Personal option to decrypt your file or folder.
3. Decrypt Your Files and Folders via Command Prompt
To utilize the second method, you need a command-line interpreter or Command Prompt. By default, it is available in all devices referred to as cmd.exe or cmd.
When you encrypted your files or folders using the Cipher command, then you can decrypt your files with Command Prompt. But it works for only those files that are encrypted by the same device and operating system. Otherwise, you can’t decrypt your files or folders.
So, the below steps will help you to decrypt your files and folders.
Step 1: Launch Command Prompt by typing Command Prompt in the start menu search
box.
Step 2: Run your Command Prompt as an
administrator by right-clicking on it.
Step 3: Now, to decrypt the parent folder type cipher /d “Path” command. To decrypt a subfolder and files then type cipher /d /s: “Path” command.
4. Delete Malware via Windows Defender
Sometimes, your files and folders will automatically encrypt without your consent because of enormous malware. Ransomware is one of the certain malware that blocks your access to your particular files, folders, or sometimes your complete device.
So, to remove such types of malware that block your access and automatically encrypt your files, Here’s you learn how to delete or remove malware via Windows defender.
Step 1: Go to Settings from the Start button.
Step 2: Then, select Updates & Security.
Step 3: Click on Windows Defender, in case if this option is not available on your device then Select Windows Security
> Virus & the threat protection.
Step 4: Finally, scan your malware by
tapping the Quick Scan button.
Decrypt Your Encrypted Files or Folders
The encrypted files or folders will help you to defend your file information and data from abuse. Even you can protect your data from hackers.
Hopefully, the above methods will be useful for you to decrypt your folders or files.

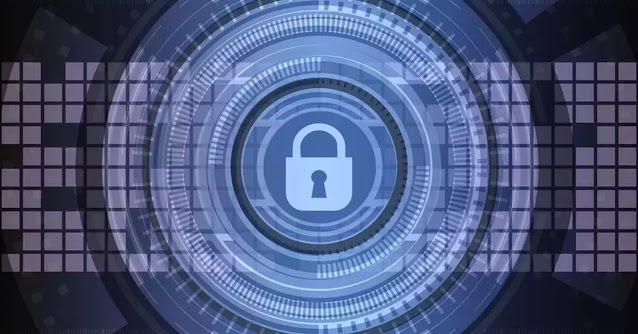




0 Comments